"Como fazer videoconferência na TV com Chromecast"
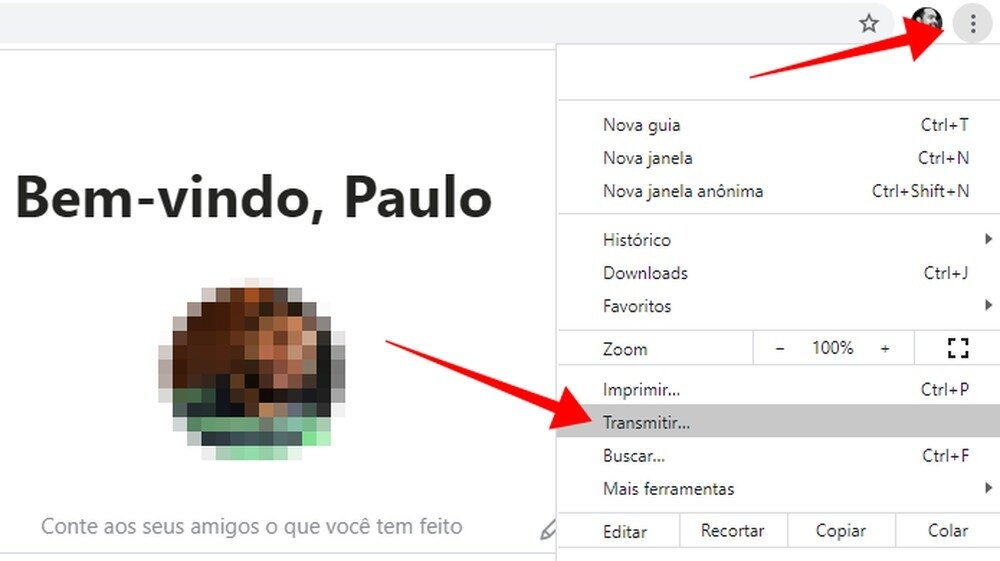
Dispositivo é alternativa para facilitar reuniões online com muitas pessoas
Por Paulo Alves, para o TechTudo
O Chromecast pode ser utilizado para realizar videochamadas na tela da TV. Conectado na televisão via HDMI, o dispositivo recebe as imagens do PC via Wi-Fi, facilitando a interação em reuniões virtuais com muitos participantes ou o trabalho durante o home office, por exemplo. Em computadores com Windows ou macOS, o usuário deve utilizar o recurso de espelhamento pelo Chrome, exibindo apenas uma aba ou a área de trabalho inteira. Confira a seguir como realizar uma videoconferência na TV com o acessório do Google.
Antes de prosseguir, certifique-se de que o computador está conectado à mesma rede Wi-Fi na qual o Chromecast foi configurado. Essa providência garante que o PC irá identificar o dispositivo mais facilmente na hora de conectar.
Com videochamada no navegador
Ao usar o Skype ou outra ferramenta de videochamadas com versão para navegador, a solução é usar o espelhamento padrão do Chrome, que transmite a imagem de apenas uma das abas do navegador.
Passo 1. Acesse o Skype Web no site "web.skype.com", sem aspas, ou outro serviço de videoconferência online pelo Chrome. Clique no botão de três pontos para abrir o menu e selecione a opção “Transmitir”.
Passo 2. O Chromecast deve aparecer na janela pop-up. Clique para iniciar a transmissão. A guia do Chrome deverá aparecer na TV em instantes;
Passo 3. Com o computador devidamente conectado à TV, inicie a chamada de vídeo normalmente pelo PC usando a mesma aba do navegador. O som será automaticamente transmitido também da TV, mas é preciso deixar o PC por perto para usar o microfone;
Com software de videochamadas
Ao optar por um programa de chamadas de vídeo instalado no computador, como o Zoom Meetings, o usuário deve lançar mão de outro tipo de espelhamento do Chrome: ao invés espelhar apenas uma aba, é preciso transmitir a tela inteira.
Passo 1. Abra o Google Chrome e acesse novamente a opção “Transmitir” no menu;
Passo 2. Ao surgir o pop-up, clique em “Fonte” e selecione “Transmitir área de trabalho”;
Passo 3. Certifique-se de que a janela pop-up para a mostrar “Transmitir área de trabalho” na parte de cima e clique no Chromecast;
Passo 4. Selecione o quadro que aparece na nova janela e clique em “Compartilhar” para iniciar a conexão. A partir daí a tela inteira do computador deverá aparecer na TV;
Passo 5. Por fim, abra o programa de videochamadas normalmente e inicie uma reunião online. É importante maximizar a janela para visualizar as imagens em tela cheia na TV. Assim como na transmissão de aba, o Chrome também envia o som para a televisão, mas o microfone do notebook segue sendo necessário para conversar;
Fonte: Tech Tudo


